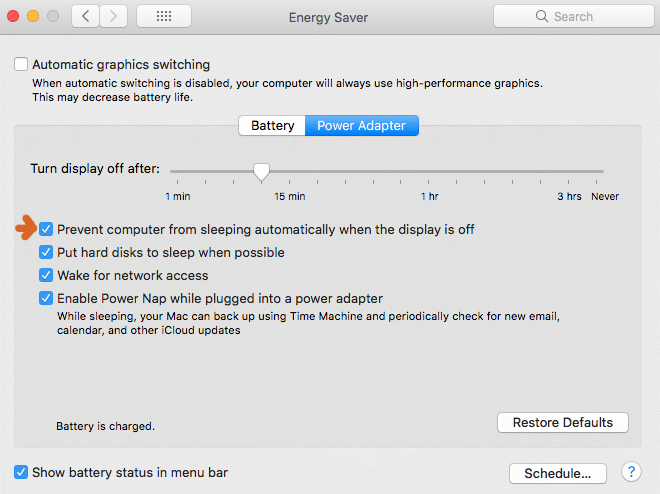MacBook Pro and Thunderbolt 3 Docking
Table of Contents
I’ve gone clear. Drank the Kool-Aid. Found Steve. I finally bought a MacBook Pro.
I resisted this move for years. I’ll tell you why in a future post. First, let me first show you the thing I’m looking forward to most about the MBP: Thunderbolt 3 docking. This new feature, available on some Apple, Dell, HP, and other high-end laptops, allows you to connect all perhipherals to your laptop with a single cable, and charge over it, too!
If you’ve been to my house, you have surly seen that I have two Dell 34” 4K displays. Until recently, it’s been difficult to connect a laptop to such large external displays. If you could, there would be a mess of cables involved. Thunderbolt 3 solves this problem handily!
I’ve used the Plugable TBT3-UDV dock plus an additional DisplayPort adapter cable for the second monitor. Both displays operate at 4K 60Hz in this configuration.

The TBT3-UDV has 60 watt charging capability – just a bit less than the MacBook Pro’s O.E.M. 87 watt power supply. This means it will take slightly longer to charge the laptop’s battery.
The dock offers all the modern I/O ports you’ll probably need:
- USB 3 with charging capability (front)
- TRRS headphone + microphone combo jack (front)
- 4 × USB 3
- Gigabit Ethernet
- DisplayPort
- Thunderbolt 3 upstream & downstream
One thing of note – I am currently unable to get one of my displays to awaken if the MBP has gone to sleep with the dock connected. For the moment, I’ve ticked a box under System Preferences → Energy Saver called prevent computer from sleeping automatically when the display is off. This workaround seems effective.